
「来週には資料作ってプレゼンしないといけない人」
「パソコンが苦手なのに会計表の作成を頼まれた人」
「今すぐにでも収入を増やしたい人」
「近い将来に向けてスキルアップし収入を増やしたい人」
「本で学習したけど、まったく本の様に出来なかった人」
「周りの人に聞きにくい人」
「パソコンスクールでは料金が高い」
「学習時間が3~4ヶ月と長く時間が取れない」
こんな悩みを持っていませんか?パソコンって難しいですよね。独学で勉強することも可能ですが、時間と労力がかかります。さらに、全くパソコンをいじったことがない人に関しましては、タイピングから学ばなければなりません。今までの部署から突然の移動で、明日から来週から会計処理をしなければいけないとき、部下に教わるのも恥ずかしくて嫌だということもるのではないでしょうか?今までの立場が逆転しますからね。しかしそんなことで悩んでいるのは今日まで。来週にはそんなあなたもWordExcel PowerPointを使いこなしているはずです
パソコンの使い方
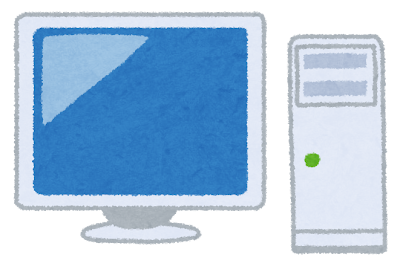
まずこちらをご覧ください。
ステップ1
-
-
デスクトップとは
-
アプリケーションとは
-
アプリケーションの使い方
-
アプリケーション画面の移動
-
アプリケーション画面の大きさを変更する
-
アプリケーションで文字を入力する
-
アプリケーションで文字の表示を大きくする
-
アプリケーションを保存する
-
アプリケーションを終了する
-
保存したファイルの場所
-
保存したファイルの開き方
-
デスクトップにアプリケーションを配置する
-
タスクバーにアプリケーションを配置する
-
ステップ2
-
-
ファイルとは
-
ファイルの最小化・最大化
-
ファイルを閉じる
-
ファイル名を変更する
-
ファイルのコピー
-
ファイルの削除
-
削除したファイルを戻す
-
フォルダとは
-
フォルダの作り方
-
フォルダの最小化・最大化
-
フォルダを閉じる
-
フォルダ名を変更する
-
フォルダのコピー
-
フォルダの削除
-
削除したフォルダを戻す
-
ステップ3
-
-
ブラウザとは
-
Wi-Fi(ワイファイ)とは
-
パソコンをWi-Fiに接続する(インターネットに接続する)
-
ブラウザを起動する
-
検索の仕方
-
お気に入り・ブックマークとは
-
お気に入りの追加
-
ブラウザがフリーズしたら(タスクマネージャー)
-
ブラウザに新しい機能を追加する
-
ブラウザをダークカラーに変える
-
ブラウザの履歴を確認する
-
ブラウザの履歴を削除する
-
ブラウザでダウンロードした履歴を確認する
-
ブラウザでダウンロードした履歴を削除する
-
これを見てどう思われましたか?気がと多くなりますよね。
Excelの使い方

それでは会計処理に必要なExcelの使い方を見てみましょう。
ステップ1
-
-
Excelとは
-
Excelの起動方法
-
Excelの見方・必要な名称(セル・タブ・ワークシート)
-
文字の入力・削除
-
文字のコピー・貼り付け
-
文字の大きさ・色を変える
-
文字を中央にそろえる
-
文字に太字・斜体・下線を使う
-
行・列の挿入・削除
-
行・列のコピー・貼り付け
-
行・列の大きさ・色を変える
-
間違いを1つ戻す
-
画面を拡大・縮小する
-
ステップ2
-
-
表を作る
-
1行目に項目を入力して項目の色を変える
-
1行目を固定する
-
数字を入力して簡単な関数を使う(SUM, AVERAGE, MAX, MIN,COUNT)
-
1つの合計を自動計算する
-
罫線を使って表をデザインする
-
オートフィルを使う
-
新しいワークシートを作成する
-
ワークシートの名前を変更する
-
ステップ3
-
テーブルの基礎
-
テーブルで関数を使用する
-
テーブルスタイルを変更する
-
テーブルの並べ替えと抽出
-
フィルターを使おう
-
フィルターの注意点
-
折れ線グラフを作成しよう
-
グラフにタイトルをつけよう
-
画像を使ってみよう
-
図形を使ってみよう
-
スマートアートを使ってみよう
-
印刷してみよう(印刷設定とページ設定)
-
Excelを保存して終了しよう
-
保存したExcelを開いてみよう
-
Excelを上書き保存しよう
まとめ

なんてことはいいません。
そんなあなたでも部下に頭を下げずにたったの一週間でパソコンの使い方からWord Excel PowerPointが使えるようになります。
信じられないと思いますが、部下に頭を下げるよりかは何倍も良い方法だと思います。「スクールには時間もないし通えないよ。」スクールに通って一週間でなんてできませんよ。

スクールよりも値段が断然お得で、わかりやすく1日1時間、追加料金なしで何度でも同じところを学べるわかりやすい動画で、講師の真似するだけでサクサク使えるようになるんです。
今まで従わせていた部下の真似をすることを考えれば、断然お得です。もちろん無料ではありませんが、今なら毎月10名様限定でさらに格安に受講できる特典も用意されています。通常のスクールでは10万から20万かかるのが当たりま絵ですが、家にいて受講ができ、10万円以下の格安、更に特典で格安に受講できるとなると、利用しない理由がありませんよね。無料で動画も公開されていますので、まずはそちらをご覧になってから受講するかを決めても良いかと思います。無料動画の詳細はこちらです。パソコンを使えるようになり、部下に教わるのではなく、部下から、「なになに部長ってやっぱりすごいんですね」といわれ、尊敬される上司であり続けてください




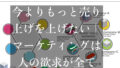
コメント